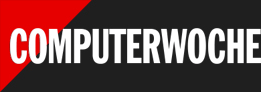01Eingabeaufforderung öffnen
Um gezielt bestimmte WLANs auf dem Computer zu blockieren oder zu verstecken, öffnen Sie die Befehlszeile als Administrator. Geben Sie dazu in das Suchfeld der Task-Leiste cmd ein. Unter Windows 11 müssen Sie gegebenenfalls zuerst auf das Lupen-Symbol klicken und können dann den Suchbegriff eintippen. Wählen Sie beim Treffer Eingabeaufforderung die Option Als Administrator ausführen. Anschließend meldet sich die Benutzerkontensteuerung, deren Nachfrage Sie mit Ja beantworten.
02Whitelist/Blacklist anlegen
Nun können Sie mit dem netsh-Befehl eine Whitelist (Positivliste) oder Blacklist (Negativliste) anlegen. In Ersterer landen zugelassene Netzwerke, in Letzterer blockierte. Wenn Sie ein WLAN zu einer Blacklist hinzufügen möchten, lautet die allgemeine Syntax:
netsh wlan add filter permission=block ssid="<WLAN-Name>" networktype=infrastructure
Die Angabe in spitzen Klammern ersetzen Sie einfach durch den Namen Ihres Funknetzwerks. In unserem Beispiel heißt es Pegasus:
netsh wlan add filter permission=block ssid="Pegasus" networktype=infrastructure
Der Benutzer kann sich jetzt auf diesem Computer nicht mehr bei dem betreffenden WLAN anmelden, selbst wenn er das Passwort kennt. Windows meldet beim Zugriffsversuch lediglich Keine Verbindung mit diesem Netzwerk möglich. Auf diese Weise blockierte Netzwerke erhalten in der WLAN-Übersicht ein Icon, das vier kleine Häkchen auf schwarzem Grund zeigt.
03Netzwerke komplett ausblenden
Darüber hinaus besteht die Möglichkeit, die gesperrten Netzwerke komplett auszublenden:
netsh wlan set blockednetworks display=hide
Mit dem folgenden Befehl lässt sich die Blockade für unser Beispiel-WLAN wieder aufheben:
netsh wlan delete filter permission=block ssid="Pegasus" networktype=infrastructure
- Windows 11, Version 23H2
Die Filtereinstellungen für WLANs erfolgen über die Kommandozeile. Um sie aufzurufen, klicken Sie unter Windows 11 gegebenenfalls zuerst auf das Lupen-Symbol. - Windows 11, Version 23H2
Dann tippen Sie „cmd“ ein und öffnen die vorgeschlagene Eingabeaufforderung als Administrator. - Windows 11, Version 23H2
Im Anschluss müssen Sie noch die Nachfrage der Benutzerkontensteuerung mit „Ja“ beantworten. - Windows 11, Version 23H2
Mit diesem netsh-Befehl lässt sich ein WLAN zu einer Blacklist hinzufügen. Achten Sie darauf, die Angabe hinter der SSID in Anführungszeichen zu setzen. - Windows 11, Version 23H2
Anschließend kennzeichnet Windows das gesperrte Funknetz mit einem speziellen Symbol. - Windows 11, Version 23H2
Wenn Sie trotzdem versuchen, sich bei diesem WLAN anzumelden, gibt es nur eine kurze Fehlermeldung. - Windows 11, Version 23H2
Außerdem können Sie die blockierten Netzwerke in der Liste der WLANs komplett verbergen. - Windows 11, Version 23H2
Mit dem folgenden Befehl lässt sich der Filter für unser gesperrtes Beispielnetzwerk wieder löschen. - Windows 11, Version 23H2
Eine andere Strategie besteht darin, zunächst eine Whitelist mit allen erlaubten Netzwerken anzulegen. - Windows 11, Version 23H2
Nachdem Sie Ihre Positivliste erstellt haben, blockieren Sie alle anderen WLANs. Dazu dient der Parameter „permission=denyall“. - Windows 11, Version 23H2
In der WLAN-Übersicht ist jetzt nur noch der Zugriff auf Netzwerke in der Whitelist möglich. Alle anderen sind gesperrt. - Windows 11, Version 23H2
Mit dem folgenden Befehl heben Sie die Einschränkung auf in der Whitelist enthaltene WLANs wieder auf. - Windows 11, Version 23H2
Sie haben beim Testen mit den diversen Filtern den Überblick verloren? Dann können Sie sich mit „netsh wlan show filters“ alle konfigurierten Whitelists und Blacklists ausgeben lassen.
Es kann unter Umständen sinnvoller sein, statt einer Blacklist zunächst eine Whitelist zu erstellen. Die allgemeine Syntax hierfür lautet:
netsh wlan add filter permission=allow ssid="<WLAN-Name>" networktype=infrastructure
Nachdem Sie die erlaubten Netzwerke in Ihre Positivliste aufgenommen haben, blockieren Sie alle anderen WLANs. Dazu dient dieses Kommando:
netsh wlan add filter permission=denyall networktype=infrastructure
Anschließend werden alle nicht explizit in der Whitelist enthaltenen Funknetzwerke gesperrt. Mit dem folgenden Befehl machen Sie diese Einstellung rückgängig:
netsh wlan delete filter permission=denyall networktype=infrastructure
Beim ausgiebigen Experimentieren mit Positiv- und Negativlisten kann leicht der Überblick verlorengehen. Plötzlich sind etwa WLANs verschwunden, oder es ist keine Netzwerkverbindung mehr möglich. In diesen Fällen sorgt folgender Befehl für Abhilfe:
netsh wlan show filters
Danach werden alle eingerichteten Zulassungs- und Blockierungslisten aufgeführt.
Produkte: Der Trick funktioniert mit allen aktuellen Versionen von Windows 10 und Windows 11. (ad)